Are you searching for an approach to merge PST files without duplicates? Then you are on the right post. Here, we will discuss the ways to combine PST files outlook 2016. Also, we will utilize a third-party utility named Sysinfo PST Merge Tool. Now let’s discuss the MS Outlook email client in brief.
There are so many users that use MS Outlook as the primary email
service provider. We know that MS Outlook is a famous email service provider
and the first preference of businesses and individuals. MS Outlook keeps its
data in PST file format, which includes emails, contacts, notes, tasks,
calendars data, etc. Users may have old multiple Outlook accounts and they want
to merge all the data from each account into a single account. Let’s guide you
on the solutions to Merge PST Files Without Duplicates. But before
knowing the solutions, let's discuss a few reasons to combine outlook data
files.
Why do We Need to Merge Multiple PST Files into One
Several reasons to consolidate PST files are given below. So
let's understand the need of merging PST files.
·
When you have to combine multiple old Outlook accounts.
·
It is also necessary to take backup. So we need to generate
backups.
·
If you want to merge social, work or personal Outlook
accounts together.
·
When a team member or family member sent PST files to you and
you want to merge.
· If you are migrating to a different service, you need to combine outlook data files
These were some causes to merge outlook PST files. Now move toward
the methods to merge PST files without duplicates.
How to Merge PST Files into one With Manual Procedure
This merging PST file method is not direct and quite long. So we are dividing this method into two parts.
Part 1. Creating a New Outlook PST File
In this part, we will create a new PST file using MS Outlook.
Let's see the steps:
1.
Firstly, run MS Outlook and Go to the Home tab.
2.
Then Click on New Items >> More Items >> Outlook
Data File.
3.
Now Browse the location to save the file with a name and Click OK.
We have created a new outlook PST file. Let's move to the second part.
Part 2. Transferring Outlook Data to New PST file
Here, we will transfer existing PST data files into a new file.
Follow each step carefully:
1.
Again launch MS Outlook and Go to the File tab.
2.
Now, select the Open & Export > Import/Export
option.
3.
Then click on Import from another program or file and hit
Next.
4.
After that, select the Outlook Data file (.pst)
option and click Next.
5.
Now, Browse the recently saved PST data file and click Next.
6. Lastly, choose the folder where you want to import the new PST file and Click Finish.
Above, we have to combine Outlook data files using MS Outlook. It is a fast technique that works with all versions of MS Outlook. But we have imported a single file only. You need to repeat the Part 2 process as long as you want to consolidate PST files.
Due to this, merging multiple PST files is a complicated and time-consuming process that can fail due to human error. Also, It takes an ample amount of time to finish the merging process.
Limitation of the Manual Method to Merge Outlook PST Files
Manually merging PST files into one is best for merging two PST
files into one or merging 4 to 5 PST files into one. However, importing
multiple PST files into a newly created PST file causes you to feel dizzy. So
this process may be confusing and lengthy for novice users. It would be better
to go with the third-party tool as an alternative solution.
An Automated Solution to Merge PST Files Without Duplicates
As we have seen above, the manual approach has its limitations.
That is why we need to know an alternate solution in which we combine PST files
outlook 2016 in bulk. As an automated solution, you can use Sysinfo PST Merge
Tool. It can merge outlook PST files with emails, contacts, calendars,
tasks, etc. It equips a feature to remove duplicate items from the selected PST
files. You can also apply a password in the output PST file. So this was another
approach which is an automated method to merge PST files without duplicates.
Conclusion
Here we will sum up the entire blog. We have solved the user’s
query - can PST files be merged? Then yes, we have provided two approaches to
merge multiple PST files into one. The first one is manual, and the second is
an automated method. But because of limitations in the manual approach, many
users may face problems while applying the manual technique. So I recommend you
to go with the automated method.
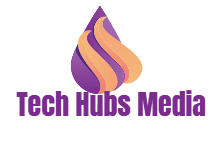

.png)

.png)






0 Comments