How can I remote desktop from Android?
Accessing
remote desktop from Android phone might seem like something only tech pros can
do. But with AnyViewer, it's easy, fast, and secure. Whether you're working
remotely, accessing files on the go, or offering remote IT support services, AnyViewer gives you
complete control over your PC—right from your Android device.
With
remote work becoming more common, the need to stay connected to your desktop
has never been more critical. Thanks to AnyViewer, that connection is now just
a tap away.

Why AnyViewer is
the best choice for Android remote desktop
When
it comes to remote desktop access from your Android device, you need a solution
that checks all the boxes—speed, security, reliability, and ease of use. That’s
where AnyViewer shines. Whether you're a professional managing workstations on
the go or a casual user accessing your home PC, AnyViewer offers a seamless
experience that’s hard to beat.
Unmatched speed
and performance
Few
things are more frustrating than lag and delayed responses during a remote
session. AnyViewer eliminates this issue with cutting-edge connection protocols
designed to deliver ultra-low latency and high frame rates. From navigating
your file system and editing spreadsheets to watching high-resolution videos
remotely, everything feels fast, fluid, and incredibly responsive—even over
longer distances.
Whether
you're using Wi-Fi or mobile data, AnyViewer automatically optimizes the
connection for the best performance possible, making it ideal for business
professionals and everyday users alike.
Top-tier security
for peace of mind
Security
is non-negotiable when accessing your devices remotely—and AnyViewer takes it
seriously. It employs ECC 256-bit end-to-end encryption, one of the most robust
security standards available, used by banks, enterprises, and governments
around the world. This ensures your remote sessions, transferred files, and
personal information are always protected from unauthorized access.
Additional
security features include:
- Two-factor authentication
to safeguard your account with an extra security step
- Direct peer-to-peer
connections to reduce the risk of outside threats
- Privacy Mode hides the
screen and blocks input on the remote device to keep your activity private
- Role-based access controls
let you choose who can do what during a session
- Custom block and allowlists
to control exactly who gets in and who doesn’t
Cross-platform convenience
Although
this article centers on Android, it’s worth highlighting that AnyViewer
supports cross-platform connections—most notably, between Android devices and
Windows PCs. It also extends support to iOS and Mac, making it a versatile
solution for users across different operating systems. Whether you're working
with an Android phone, iPhone, Windows PC, or Mac, AnyViewer ensures smooth,
reliable remote access across the board.
This
makes it a top-tier choice for users in mixed-device environments, allowing you
to control Windows desktops and laptops from any Android or iOS device with
minimal setup and maximum compatibility.
Need
to access your office PC from your Android tablet during a business trip? No
problem. Want to help a family member troubleshoot their Windows or Mac
computer while you're out and about? Easy.
Intuitive and user-friendly
interface
Remote
desktop apps can often feel clunky and intimidating—especially for beginners.
AnyViewer avoids that trap with a clean, modern interface that's designed
specifically with mobile users in mind. The Android app includes:
- Touch-optimized controls
for smooth interactions
- Easy navigation menus
- Step-by-step guides and
intuitive setup wizards to get you connected in minutes
You
don’t need to be tech-savvy to use AnyViewer—just install, sign in, and start
your session. It's truly plug-and-play.
How to set up
AnyViewer for remote desktop from Android
Setting
up AnyViewer is a breeze. Here's how to access remote
desktop from Android using AnyViewer:
Step
1: Install the App
- Download AnyViewer from the
Google Play Store.
- On your Windows PC, install
the AnyViewer desktop application from the official website.
- Create a free AnyViewer
account or sign in with your existing credentials on both Android and PC.
- Once logged in, your
devices are automatically synced under the same account.
Step
3: Start a Remote Session
- Open the AnyViewer app on
your Android device.
- Select your online PC under
"My devices."
- Tap "One-click control"
to launch the session.

Conclusion
If
you're looking for a powerful yet easy-to-use remote desktop from Android solution,
AnyViewer is the clear winner. With its advanced features, unbeatable security,
and smooth performance, it transforms your Android device into a remote control
hub for your PC. Whether you're a remote worker, tech enthusiast, or casual
user, AnyViewer helps you stay connected, productive, and in control—wherever
life takes you.
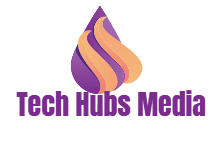



.png)





0 Comments